Apps That Can't Connect
Specific Programs without Internet Access
Verify You Have Internet Access | Browser Issues
Email Problems | Other Programs
All trademarks, company names or logos are the property of their respective owners.
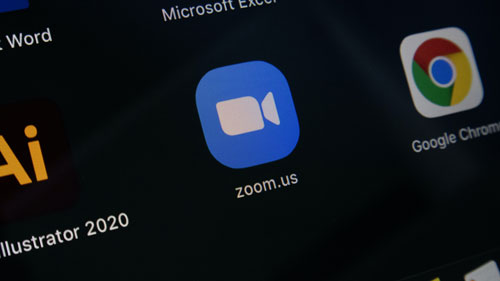
This page deals with resolving why a specific program is having access issues even though other programs like your web browser and email program are working fine. In many cases, simply restarting your computer will fix the problem. If not, explore the possibilities listed below.
Verify You Have Internet Access
Start by verifying that your home or office Internet is working.
Your browser is the first place to verify that your Internet access is working because it is the easiest. If one browser isn't working, try another (many people install another browser in addition to the one that comes with their operating system).
If your browser cannot connect, try another device (smartphone, tablet, etc.).
Not Working?
If your Internet isn't working at all, you need to troubleshoot your Internet connection.
Internet security vulnerabilities, including Windows security weaknesses and web browser weaknesses, may have something to do with failed Internet connections.
If your Internet isn't working at all, check out Troubleshooting Your Internet Connection.
Once you're certain that you have Internet access to your computer, you can try to determine where the problem is with the specific program or function that is having difficulty connecting.
Security Software Issues
Security software is designed to protect your computer from unauthorized access. Windows built-in security also controls access to certain programs and components. This is potentially an issue with any firewall program.
ZoneAlarm Permission Needed
If you've installed ZoneAlarm, it must be configured to allow your programs to have access to the Internet. See the ZoneAlarm documentation for more information, particularly Internet Access Issues.
At one time only truly Internet-based programs like web browsers and email programs were affected. Now, many programs like Microsoft Office and Photoshop have been replaced with web-based software (SaaS).
Because of that change, web browsers have become critical components in our everyday use of computers and many people have replaced installed office suites with online versions.
- Web browsers now natively display PDFs and video animation.
- Many users now manage their email via webmail in their browser rather than dedicated email programs.
- Microsoft 365 and Google Docs have replaced computer-based office suites.
Is Access Necessary?
You might want to consider why the particular program requires Internet access.
At one time only truly Internet-based programs like web browsers and email programs were affected. Now, many programs like Microsoft Office and Photoshop have been replaced with web-based software (SaaS).
Because of that change, web browsers have become critical components in our everyday use of computers. Web browsers now natively display PDFs, video animation and other content that used to require dedicated programs.
- Many users now manage their email via their browser (webmail) rather than dedicated email programs.
- Microsoft 365 and Google Docs have replaced computer-based office suites.
- Online services now let you generate your own logos and other graphics.
- Except for dedicated apps on mobile devices, the browser is the primary vehicle for engaging in social media.
Legitimate Reasons
There are legitimate reasons for programs to connect:
- To fulfill the functions of the program (e.g., email clients, web browsers, FTP).
- To access online data (Google Docs, Microsoft 365, Cricut software).
- To access online help (many programs no longer have built-in help).
- To register the program or verify the license.
- To check for updates.
More and more programs (including operating systems) are essentially Software as a Service where Internet access is an integral requirement in order for them to function. Help is often provided via a link to an online resource. This includes office programs. LibreOffice is one of the rare exceptions. You can take it fully offline by downloading the offline helppack in addition to the program installation file.
Functions included with programs are continually changing. For example, FTP is generally an insecure protocol and is no longer supported by browsers like Firefox. You'll need a dedicated FTP client like FileZilla. which adds more secure SFTP/SSH options.
Not all demands for access are in your best interest. Some programs simply want to “phone home” to report on product usage. Where possible, configure the settings to disable this to protect your privacy or configure your firewall to deny access. Just don't forget that customization if something else fails to work.
Browser Access Issues
Firefox Recommended
Firefox is strongly recommended as the only major independent browser with a focus on privacy.
Google Chrome has replaced people's former browser or the system default browser, often because it was downloaded along with another program.
Chromium, Chrome's open source base, has been used in most other browsers, including Microsoft Edge.
Google Dominance a Problem
[I]f one company is 90% of the searches in our country, they kind of represent truth to our country.
— IRL
Most problems with access for browsers are relatively simple to track and fix. In many cases, simply restarting your computer will fix the problem. If not, proceed through the possibilities listed below.
Proxies, On-line Status, etc.
There are several other factors that can create a problem with access to the Internet for your web browser. I recommend that you leave browser proxy settings alone unless you know what you're doing.
Browsers have generally removed the ability to go off-line. Check your browser's documentation to see if this issue may be affecting you.
Firefox Proxy Settings
Click on the Firefox menu then Options. Select the General tab and choose the Network Settings section. Click on Settings to open the Connection Settings window:

Use system proxy settings is the default, but selecting No proxy will allow you to determine if proxies are the problem.
Chrome Proxy Settings
Click on the Chrome menu then Settings (opens a new tab) then click on Advanced (bottom) and look under System.
Clicking on Proxies brings up the Internet Properties dialogue box with the Connections tab open. Click on LAN settings to change the proxy server. This opens the Internet Properties dialogue box with the Connections tab open. Click on LAN settings to change the proxy server.
Edge Proxy Settings
Click on the Edge menu then Settings (opens a new tab) then click on System and performance then Open your computer's proxy settings. This opens Proxy in Windows Settings. Manual Proxy Settings allows you to modify the default settings.
Other Browsers
Check the documentation for other browser. Look for Proxies or System Preferences.
HTTPS-Only Mode
HTTPS is the more secure method of transmitting data between the server and the browser. HTTPS access depends upon availability on the server (hosting site).
Firefox's a HTTPS-Only Mode option is more secure, but will not load insecure HTTP pages:
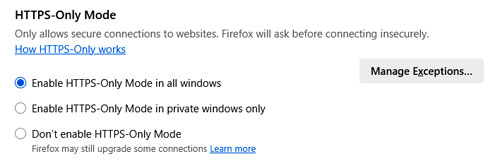
Notice that “Enable HTTPS-Only Mode in all windows” is selected. This is the safer option and is recommended for most users because websites that are not HTTPS ready won't load in your browser. Most currently maintained sites have moved to support HTTPS access, although even some high-profile sites have not.
Firefox will provide a notice when such a site is encountered and let you decide whether to proceed. I suggest you not continue unless you have reason to trust the site. You can add any non-HTTPS sites that are important to you (Manage Exceptions).
Pop-up Blockers
Be sure that pop-up blockers are not stopping access to a site. Most browsers provide some sort of notice that a site is being blocked. They may complain about your use of an ad blocker and some sites deny content except to registered users or subscribers.
Verify the Specific Browser Is the Problem
Check to see if you operating system's default browser (e.g., Microsoft Edge or Safari) continues to work. If so, the problem is with the specific browser unable to access the Internet.
Google Chrome has become the go-to for pretty much every developer to verifies website function these days (much like they used to use Internet Explorer). Most of the time the differences will not be apparent to users of other browsers. That said, modern browsers each have their own way of displaying content embedded multimedia content although that should not prevent sites from loading.
Are Extensions the Problem?
Be certain that you've removed obsolete plugins from your computer, then try disabling your browser's extensions.
Once you've determined that the browser has access to the Internet you can re-enable your extensions one at a time, testing access after each one is restored. If access is stopped again, the last extension re-enabled is interfering with Internet access.
Check for a newer version to see if it fixes the problem or discontinue using that extension.
Firefox Troubleshooting Mode
You can restart Firefox in Troubleshooting Mode (Settings ⇒ Help ⇒ Troubleshoot Mode…) to temporarily disable extensions, themes and custom settings, but will need to follow the above procedure if it isn't clear what was hampering Firefox's Internet access.
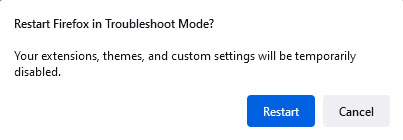
Refresh Firefox
Firefox also offers a “Refresh Firefox” option. Click on Help then More Troubleshooting Information… which will bring up a new page which includes the following:
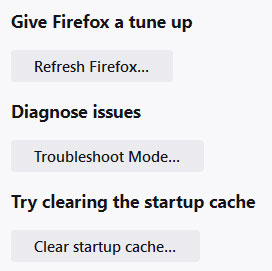
Refreshing Firefox can fix performance issues by removing extensions and customizations but leaving bookmarks and passwords intact (using browser password manager is not recommended).
Try Reinstalling the Browser
If that doesn't work, you may need to uninstall then reinstall the problematic browser.
Be sure that you are running a current version of every browser installed on your system. Remove any browser that is no longer supported (or if you cannot locate a recent updated version).
Be sure to backup your browser's settings including your bookmarks (favorites) first. See saving Firefox profiles.
Email Problems
If you are having difficulty sending or receiving email, there are several things that can be causing this.
In many cases, simply restarting your computer will fix the problem. If not, proceed through the possibilities listed below.
Test Your Connection
First, see if you are able to connect to the Internet with your browser. If this works, the issue is with your email program. Otherwise, you need to check your Internet connection.
Can't Send/Receive?
If the browser has access, there are several reasons that you may not be able to send or receive email messages:
- Your email program's settings may be incorrectly configured.
- Your email program may be offline (check your program's help documentation).
- Your security software (firewall) may be blocking access.
- Your ISP may be having difficulties with their email servers.
ISP Issues
The issue may be with your ISP. All providers have problems from time-to-time (most advertise expected service downtimes on their site so their customers can plan around them). I've also experienced the ISP having an expired security certificate which caused the security software to question connecting to the site.
If there is no general outage, then the problem may be related to your email settings.
Email Settings
Be sure that your email program is configured properly. You will need to ensure that both the incoming and outgoing servers are correctly entered. Your ISP should have information on their website or you can contact them to obtain the correct settings.
Some ISPs are very limited in the email programs they'll support and often continue to use outdated support material and the support staff may not have more knowledge than what's in the script provided by their employer. The changing nature of Windows built-in email software doesn't help.
Most ISPs now require you to use secure settings (e.g., TLS or STARTTLS), usually with specific port settings. Since most email programs use the same settings, this shouldn't be a problem.
The terminology and the location of these settings may be different with your email software. Have a look at your email client's support pages to learn how to configure your program with the information you obtain from your ISP.
Try Your ISP's Webmail to Verify Settings
All ISPs now provide some sort of webmail service to their customers. Telus uses a commercial Gmail account (you log into Google with your Telus email address and password).
You can verify your email user name and password by checking them on your ISP's webmail service with your browser. If the combination fails, you can try various combinations to see what is the correct combination. Call your ISP if you continue to have problems.
Webmail services usually require you use your complete email address (not just your user name). A full email address may also be required for your email program.
Blocked Incoming Messages
There are a multitude of reasons email may not be received from spam filters to ISP policies. If you feel this is the problem, talk to your ISP's support team.
Blocked Outgoing Messages?
If you may get an error message when you try to send a message or simply are unable to send messages, you may be dealing with port-blocking by your ISP.
Some providers may block outgoing messages that are sent to servers other than their own. You may get an error message when you try to send a message or simply be unable to send messages. This will only affect you if your website is not hosted with your email account provider or are using alternative email accounts on different services than your ISP.
The move to webmail-only providers like Gmail and the widespread use of smartphones has forced these ISPs (often cable companies) to loosen their grip or face losing their customers.
Fixing The Problem
You'll either need to look on your email provider's website or call their support line to determine the correct settings to resolve this issue. These can change from time-to-time and can be different for computers and mobile devices.
Here is how you make the settings change in common email programs using the correct outgoing port number:
- Thunderbird: Click on Tools then Account Settings. Click on Outgoing Server (SMTP), select the affected account and change the Port number to the correct setting.
- The Bat!: Right-click on the account you want to change then select Properties. Click on Transport in the left menu. The settings is in the Send mail section to the right. Change the Port number to the correct setting.
- Mac Mail: Click on Mail and select Preferences. Click on the Accounts tab at the top then select the account you want to change. Select Advanced and change the Port number to the correct setting.
There are also other changes that may need to be made to both the incoming and outgoing servers depending upon the requirements of the email service provider. Most now require STARTTLS or TLS and many have other security requirements. Look in the same location as the outgoing port number for these settings.
You will need to make the changes for all email accounts that are not hosted by your ISP. Click OK to accept the changes when you are done.
Alternative Fixes
If your ISP doesn't support alternative SMTP ports, you'll have to use your ISP's SMTP settings for sending mail. However, this is rarely the case anymore.
Most ISPs will recommend IMAP rather than POP so that you'll see all your mail on every device you own. (See Email Protocols for definitions and the limitations of each protocol.)
Most ISPs now only provide documentation for IMAP because most people have smartphones and want email access everyone (which IMAP was designed for) but POP/SMTP may be preferable for some users.
Be aware that IMAP depends upon the mail available on the server to begin with. When switching from POP to IMAP, be sure to backup your archived mail prior to changes to that you can recover important emails if the switch to IMAP deletes mail not found on the server.
Since POP usually downloads, then deletes, emails, it is likely that only recent incoming mail remains on the server when you make the transition.
POP on One Computer
Alternatively, you can leave POP access alone if you only need recent emails on your smartphone or tablet when you're away from your computer. POP works best if only a single computer is checking for mail.
Security Programs Can Stop Access
Misconfigured security software (antivirus/antispyware/firewall) can stop Internet access completely or simply break the sending and receiving of emails.
If it couldn't do that, it wouldn't be able to protect your computer.
In many cases, you can restore functionality simply by restarting your computer.
Multifaceted Attacks
Be aware that most of today's attacks are coordinated multifaceted (or blended) threats. Simply having an antivirus or antimalware program is no longer sufficient.
You are vulnerable to drive-by downloads when visiting websites as well as when opening attached files, downloading programs or updates containing malware. There are many other avenues.
Don't Run Multiple Security Programs
Be careful when running more than one security program on your computer at the same time.
This can cause both to fail because the normal activity of a security program (such as blocking access) will look like an attempted infection to another security program.
Running one integrated security suite is better than trying to cobble together your antivirus, antispyware/antimalware and firewall protection from different sources.
Ensure Your Security Software is Correctly Configured
You should also be sure that the security software is configured properly. Setting everything to the program's defaults should work for most people.
If your program has become corrupted or indicates that there is a problem with the installation, you should consult the support site for your security program vendor.
Be sure you're running the most recent version of the program and that all available updates are installed.
Security updates like antivirus signatures will be automatically installed, but a program update generally has to be downloaded then installed manually.
Reinstalling Your Security Software
The next step is to completely uninstall your security software (including the settings and items in your virus vault), reboot, then reinstall the program. You'll want to be sure that you have the most recent downloaded version of the program before you uninstall because you're not safe online without protection.
Other Programs
There are programs besides browsers and email clients that can have issues connecting with the Internet.
- FTP clients are designed to upload files to websites (sometimes integrated into web design software).
- Many modern programs no longer have built-in help. You need to be able to access the Internet to see any help information.
- Windows Update and dedicated program updaters need access.
- iTunes, Spotify and similar software is dependent upon databases accessible only on the Internet.
- Programs like Google Docs and Microsoft 365 store their data in the cloud by default which requires Internet access.
- Social media programs like Facebook and Twitter are exclusively available on the Internet.
- Windows 11 and Chromebook are cloud-based operating systems that depend on Internet access to work.
Check Your Firewall
If other programs (particularly your browser) is able to access the Internet, then the first place to check is the settings on your firewall or security software.
Running more than one firewall program (it may be part of your security program) on your computer at the same time can cause both to fail.
ZoneAlarm or Kaspersky Recommended
I strongly recommend a current version of ZoneAlarm Extreme NextGen or Kaspersky Security.
While Check Point offers Free Antivirus + Firewall for personal use ZoneAlarm Extreme NextGen will provide better protection against a multifaceted attack.
I'll use ZoneAlarm in the examples below. The testing process should be similar with other firewall products. Your product manual or the company's website should give you more information.
Configuring ZoneAlarm Incorrectly Can Stop Internet Access
Programs like ZoneAlarm are designed to protect you from unwanted and dangerous traffic to and from the Internet.
ZoneAlarm denies access to the Internet for everything by default.
If you have not configured ZoneAlarm properly, your Internet service might not work or a single program may not have access.
To rectify an incorrect installation of ZoneAlarm, you may need to uninstall and reinstall it. The same may be true if ZoneAlarm is not running at all.
In extreme cases you may have to reinstall ZoneAlarm before you're able to uninstall it. (See Uninstalling ZoneAlarm for instructions.)
Test your Internet access after uninstalling ZoneAlarm once you've rebooted, being aware that you're much more vulnerable to threats while unprotected.
ZoneAlarm has a clean install option that removes all settings and this may be required to restore Internet access if simply uninstalling ZoneAlarm doesn't fix the problem.
Many program listings are added to the list ZoneAlarm tracks as programs are updated since ZoneAlarm adds the new listing without removing the old one. This is why a clean install can resolve some issues better than simply reinstalling ZoneAlarm.
Testing ZoneAlarm's Firewall Settings
There are many programs tracked by ZoneAlarm and incorrectly choosing to deny access could be the source of your problem.
- Click the ZoneAlarm icon beside the clock to restore the ZoneAlarm monitor.
- Click on the Antivirus & Firewall box on the left then click on the Settings next to Application Control.
- You should see two slider controls labelled Network firewall and Your DefenseNet. Normally, these should both be set to Auto (Max provides more security but also more alerts).
- Try moving the Network firewall to Off then see if your browser has access to the Internet.
If you are able to access the Internet with ZoneAlarm off, then the problem is with your ZoneAlarm settings and you should probably do a clean install (to remove any incorrect settings).
You'll need to uninstall your Zone Alarm product, reboot, then reinstall using the most current version of the ZoneAlarm product you're using. Be sure to download and install the same version. You can't install a different version over the existing installation.
Testing Without ZoneAlarm
If the previous test didn't give you access, ZoneAlarm may be corrupted and should be uninstalled.
Once ZoneAlarm has been uninstalled, try your program to see if it has access.
- If access is restored, then your problem was with ZoneAlarm and you should reinstall it.
- Otherwise you need to look elsewhere for the source of the blockage of your Internet access.
Do not reinstall ZoneAlarm until you've resolved all problems with access (then do a clean install to remove any settings).
Related Resources
On this site:
- Resources index
- Internet connection issues
- Firewalls & connection problems
- ZoneAlarm Internet access issues
- Email troubleshooting
Return to top
RussHarvey.bc.ca/resources/e-programs.html
Updated: June 14, 2025

