Windows
Basic concepts & terminology
Terminology | Mouse Clicks | Menus | Folders | File Extensions | Hardware
All trademarks, company names or logos are the property of their respective owners.

New to Windows?
Fears related to “new” technology are nothing recent. The First Tech Support Guy is a humorous spoof about our discomfort with anything new.
Introduction to Windows Basics
This page discusses basic Microsoft Windows concepts and terminology. It discusses how to perform some basic Windows tasks. This page is not exhaustive, and will be developed as the need arises.
Some of the content is legacy and may not apply to the version of Windows you're running.
Helpful Outside Resources
A good introductory magazine would be a great resource, since it will have more pictures and diagrams than I have placed here (and costs much less than a book). Tech books have a short shelf life and therefore are more expensive than novels.
Be sure any material you purchase covers the version of Windows you're using. Get something that you understand yet will teach you new concepts.
Conventions Used on this Page
I'll use the term default to refer to the standard options enabled when Windows is installed without customization. If your computer is older or slower, I'd suggest removing any extras such as customized backgrounds or themes.
Computer Terminology contains a description of many of the general terms used when describing computers and their operation that may not be fully explained on this page.
Windows Terminology
The images on this page were mostly taken from Windows 7 and may look different than your computer. However, they will serve to introduce you to the general concepts and will gradually move more towards current Windows 10 illustrations.
Starting with Windows 8, the touch-screen is prioritized, focusing less on a mouse and keyboard and becoming more like the experience of using a tablet or smart phone.
Windows 10 is a mobile-first, cloud-first touch-based operating system that can use a mouse for navigation. As such, it is moving away from the traditional Windows interfaces and precepts. The user has far less control over this version of Windows than any prior version.
Windows 11 has taken this further with the changes made to the task bar and Start Menu.
Common Windows Items
The following are just some of the terms used to describe the Windows desktop you are likely to run into. Most are indicated in the diagram below the list:
- Desktop refers to the background of your screen on which the various programs run. Think of your computer screen as your electronic desktop.
- Icons are those small pictures on the desktop and inside folders that represent various programs, specialized folders, etc.
- Folders are containers that can contain icons, programs, data or other folders (sub-folders). The default folder icon looks like a Manila file folder but the look varies with different Windows versions. System folders generally look like icons and any folder can be modified to change its appearance.
- Title bar refers to the bar at the top of an open window. The folder's title will tell you what the folder is used for. It contains the minimize, maximize and close buttons. You can use the title bar to move a window around.
- Cursor is the graphic pointer which indicates where the mouse is and what sort of action it is performing. The cursor will change from the default arrow to various shapes according to the purpose it is serving at the time. For instance, it may form an I-beam shape when you are selecting text in a document or a double-arrow when you are resizing a window.
- Task bar refers to the bar usually at the bottom of your Windows screen (it is movable) containing the Start Button on the left and the clock and grouped icons on the right.
- A Scroll Bar appears when there is more information in the window than can be displayed. This is usually a vertical scroll bar, but a horizontal scroll bar may appear if the width of the window is too narrow. Windows 10 often hides scroll bars until you hover over them.
- The Address Bar tells you your location and provides the tools to navigate around your computer. These settings vary by Windows version and can be modified.
While this list is based upon Windows, other operating systems like Mac and Linux use a lot of the same terminology.
Files & Folders
The Windows folder can be thought of in the same manner as a folder in a filing cabinet. It is designed to hold files and other folders (which are called “nested” folders).
If you remember the pre-Windows DOS environment, directories served the same purpose as folders except that they are not represented by a GUI which most modern operating systems are, including Windows.
The Window
The window (from which the term "Windows" is derived) has various elements. In Windows, the desktop and most windows are also folders.
The most common elements of a typical window are labelled in the Windows 10 diagram below which can help to communicate what you're dealing with when speaking to another person or documenting a procedure for future reference:
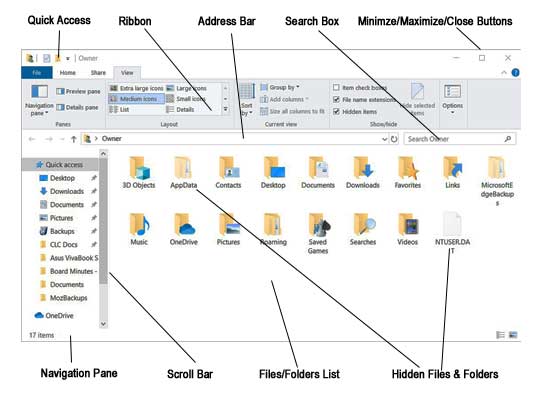
This folder is one of the optional desktop folders called the User's Files.
- The Navigation Pane provides quick links to various folders and locations on your computer.
- The Title Bar contains the Quick Access toolbar inherited from Office.
- The Ribbon is another toolbar inherited from Office.
- Documents contains most of your user documents and files (except for music, pictures and videos).
- Some of the content are normally hidden (the lighter coloured icons such as the AppData and MicrosoftEdgeBackups folder and NTUSER.DAT file) but I've changed the settings to display them.
- The Address Bar has a bread crumb menu when the folder is contained within other folders (e.g., “ > Owner > Documents > Backups”). Clicking on any of the listed items takes you to that folder. Clicking behind the address transforms it into the
C:\Owner\Documents\Backupsformat.- A longer address example would be “> Owner > Pictures > Family” which would transforms into
C:\Owner\Pictures\Family. - Clicking on Pictures would take you back to the Pictures folder.
- Clicking on Owner would take you to the folder shown in the diagram above.
- A longer address example would be “> Owner > Pictures > Family” which would transforms into
Windows 7 displays these elements somewhat differently. The most common are labelled in the diagram below:
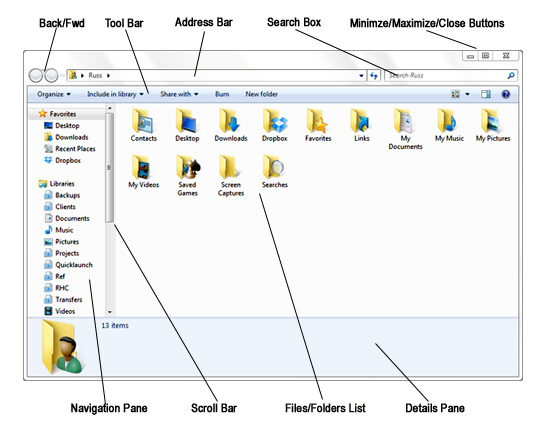
Some of these folders are not standard in Windows 7 such as Dropbox and Screen Captures.
Windows Hidden Folders
Many of the system folders are hidden by default but can be displayed in Windows if you change the default settings.
- Look for Folder Options in the Control Panel, click on the View tab then click the radio button on “Show hidden files, folders and drives.”
- Once unhidden, previously hidden files and folders are displayed as slightly translucent to distinguish them from regular folders (see the diagram of the Window).
Be careful when making changes to system files and folders — you can seriously damage your data and settings.
Application Data
Application data for many of the programs in Windows is stored in a series of hidden folders.
In Windows XP this information is stored in the “Application Data” folders; in Windows Vista and later it is stored in the “AppData” folder:
- Windows Vista, 7, 8 and 10:
C:\Users\[User]\AppData.- There are three sub-folders under AppData: Local, LocalLow and Roaming.
- Windows XP:
C:\Documents and Settings\[User]\Application Data.C:\Documents and Settings\[User]\Local Settings\Application Data.
In most cases the [User] folder is named “Owner” or your name or some variation depending upon the settings chosen when Windows was installed.
Mouse Clicks
Right or Left?

You'll see at least two buttons on your mouse (most current mice have a middle button and may have others). The type of click means the button you push when you click. Left-handed users will have to reverse these instructions.
- The left-click selects items and will be used most often. If no button is specified, this will be the one you use.
- If you right-click on an item you will get a context-sensitive menu with a list of the things that you can do with the item you clicked on.
When you right-click to obtain a menu, you will select the menu with the left button (generally just referred to as selecting or clicking — the left mouse button click is assumed).
Context Sensitivity
When you right-click on various locations on the screen the results vary (known as context sensitive):
- Right-clicking an icon on your desktop will include the option to open it.
- Right-clicking on the background (desktop) will give you options to arrange icons or refresh the desktop.
When you right-click on various locations on the screen the resulting list of options vary (known as context sensitive).
A very useful selection is Properties option when you right-click on an object. This will give you information about the icon or object you are selecting. The menu options differ between various versions of Windows.
Useful Properties
Some of the more useful Windows options and properties available are found by right-clicking key icons on your desktop (if they don't appear on the desktop, look under the Start button).
For Experienced Users
Some management tools accessed via these menus should only be accessed by knowledgable users. You can seriously damage your Windows installation or stop it from running altogether if you misconfigure the settings.
Unless you understand the consequences, you shouldn't change any of the options.
- Right-clicking the Desktop provides access to
- Screen Resolution where you can set screen resolution and some other display preferences; and
- Personalize where you can modify your desktop icons, background, sounds and screen saver.
- Right-clicking Computer provides access to
- Properties which opens System Properties (for information about your computer's hardware including the Windows Experience Index) as well as links to the Device Manager (hardware) & Remote Settings (remote assistance connections to your computer); and
- Manage which opens Computer Management (including Device Manager under System Tools).
- Right-clicking the Task Bar provides access to
- Properties which allows the management of your Taskbar and Start Menu including Aero Peek, power button default action and options for the icons and notifications that appear next to the clock; and
- Start Task Manager includes Applications (running programs) and Processes (program components) which is particularly useful in closing programs that are not responding (hung).
- Right-clicking Network Properties gives you your Network and Sharing Center which includes managing your Internet connection.
Windows 10
Windows 10 works somewhat differently and hides many of these options. Users can find these settings by right-clicking the Start Button:
- Apps and Features
- Power Options
- Event Viewer
- System
- Device Manager
- Network Connections
- Disk Management
- Computer Management
- Windows PowerShell
- Task Manager
- Settings
- File Explorer
- Search
- Run
- Shut down or sign out
The items listed and their order have changed significantly since Windows 10 was first released.
Menus
The Windows Menu System
Beginning with Windows Vista there was a move away from the default inclusion of text menus because computer monitors and screens have become wider but not as tall (16:9 aspect ratio rather than 4:3). Vertical screen real estate became more valuable and the menu at the top of the screen began to be hidden or replaced.
Legacy Menus
In legacy Windows there is a consistency of the order and nature of menus across various programs. There will almost always be the File, Edit, View and Help menus in the same order although other menus specific to the program you are using may be in between some of these:
- File: contains the filing options as you might expect such as open and close documents, but also the printer options and usually others such as page setup or import/export options.
- Edit: contains copy and paste as well as other selection items. It sometimes contains the options for the program you are viewing.
- View: contains options to change the items you are viewing, including toolbars options.
- Help: contains help, but clicking on the About sub-menu will give you the program version.
Sub-Menus
You'll often see sub-menus indicated by a small arrow (or triangle) at the end of menus with additional choices. If you hold your mouse over the menus, they will open up to display their contents or you can click on them.
Keyboard Alternatives
If you look at menus, you'll see that some items have keyboard alternatives. While most menus show a capital letter, the lower case keyboard stroke works just fine.
- Ctrl+P (press and hold the Ctrl key, then press the "P" key) will print the current document.
- Ctrl+N will open a new window in Firefox.
In legacy Windows versions, some letters are underlined. Using the Alt key in combination with the indicated letter, you can navigate the menu without a mouse, useful if your mouse is not working or if you are typing a document and don't wish to leave the keyboard to use the mouse.
Touch Devices
With the trend towards touch screens, the physical keyboard is a dying breed (replaced with an on-screen touch-board) so these keyboard alternatives are bound to die. This is unfortunate because it is easier to hit Ctrl+I to begin italics and Ctrl+I again to end italics than to leave the keyboard to make the necessary mouse or touchscreen moves. Similarly, Ctrl+B and Ctrl+U begin bold and underline.
Hidden & Hamburger Menus
Many current programs (especially browsers) now hide menus by default.
Many programs now use a “hamburger” menu (≡) to indicate the presence of a hidden menu. Other programs use either a stylized vertical (⋮) or horizontal (…) ellipsis.
Text menu options may still work or are simply hidden (Firefox users can choose the Customize option then look for Show/Hide Toolbars).
Windows & File Extensions
Common Extensions | Hidden File Extensions | Unhide File Extensions
File extensions are the part of the filename that is after the dot in Windows. For example, readme.txt has txt as its extension indicating that it is a text file.
Modern Windows More Flexible
Old DOS programs used to be limited to eight letters/numbers before the dot and three after (hence the term 8.3 was commonly used). Spaces weren't allowed and many characters were "reserved."
Current Windows systems allow spaces and can use up to 256 characters before the dot and at least four behind (e.g., Letter to Mary December 25, 2009.docx).
Unfortunately, using large file names can have consequences if you're storing documents in a significant number of nested folders such as
- C:\Documents\Clients\Miscellaneous\Invoices\2019\May\Acme\Reclassification of the brown widgets on the Douglas Street renovation project.docx
Such files may not be able to be copied or backed up into similar folder and file structures because of limitations in Windows.
Extensions Tell What Type of File
The 3 or 4 character extension (the part after the final dot) tells Windows how to deal with a certain file by identifying the type of file it is.
By associating a certain extension with a default program to deal with that sort of file, you can open the program by double-clicking on the filename. The type of file is usually indicated by its icon as well.
You can select an alternative program to open the file by right-clicking on the document icon and selecting Open with and choosing the program you want from a list.
For example, I set Irfanview as my default viewer for JPG files, but use Photoshop for most image editing. Irfanview opens the file much quicker but Photoshop is much more capable in its editing capabilities.
Common Extensions
There are hundreds of extensions, many of which are proprietary (e.g., specific to a particular program) and quite a few that are legacy (no longer in active use). Some of the more common ones are:
- .txt text file
- .doc Microsoft Word legacy document
- .docx Microsoft Word open XML document (Word 2007 or later)
- .xls Microsoft Excel legacy spreadsheet
- .xlsx Microsoft Excel open XML spreadsheet (Excel 2007 or later)
- .ppt Microsoft PowerPoint legacy presentation document
- .pptx Microsoft PowerPoint open presentation document (PowerPoint 2007 or later)
- .html Web page (Hypertext Markup Language) file
- .mp3 audio (music) file
- .pdf Adobe Portable Document Format file (Adobe Reader)
- .jpg JPEG image file (usually a photo)
- .iso Disc Image File used to create a CD or DVD
Many programs can open these extensions other than the ones indicated.
- LibreOffice and other suites can open and save Microsoft Office documents.
- PDFs can be opened with many PDF readers as well as in most modern browsers.
Unlisted Extensions
If you wish to learn what a file is used for, you can visit FileInfo.com's list of common file extensions (if you don't see the extension in the common files, click a letter at the top that the extension you're looking for begins with).
Dangerous Extensions
There are many more of these than you are likely to see. Some Windows extensions can indicate programs that can do harm to your computer. Unless you know exactly what a file will do, it is better to ignore it than to get yourself into trouble by clicking on it.
You should always be careful with files that have the following extensions, particularly if attached to an email message, because they can be used to install malicious or unwanted programs:
- .pif program information file
- .exe executable (program) file
- .bat batch file — can call other files including program or scripting files
- .scr scripting file — sometimes mistakenly called a screen saver file
Most users should not see any of these sorts of files attached to legitimate emails. It is far more likely that it was included with the intention of infecting your computer with a virus or malware than being something you genuinely need coming from a trusted source.
Unfortunately, scripting in Microsoft Office has lead to vulnerabilities in those common files as well. Never open an unexpected document, even from a known source, without checking it for malware.
Hidden File Extensions
Windows hides "known" extensions by default. These are extensions that Windows "knows." You may not.
Some files are risky (e.g., those that can infect your computer). Not knowing the extension and whether it is safe to open could be dangerous. That is why you should unhide known file extensions in Windows.
An Example
Suppose the phonelist.txt.scr file is attached to an email.
With file extensions hidden (the Microsoft default), the file phonelist.txt.scr would be displayed as phonelist.txt.
You might assume the file is a text file and therefore safe to open. You'd be wrong (and would probably be sending your computer to the repair shop):
- .scr indicates a scripting file (NOT a screen saver as many assume).
- The .scr extension is seldom safe to open — especially when you are unsure of the source.
Even if you believe that you've received the message from a friend, they may have thought they were forwarding a screen saver. The file could also have been attached by a malicious program on their computer or someone could have hacked their email address.
You need to have the file extensions displayed on your computer and to never trust unknown files.
Unhide “Known” File Extensions
You should re-enable the display of these extensions using one of the methods below.
Unhiding File Extensions in Windows 10
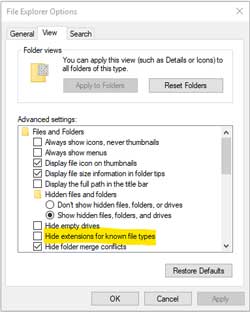
File Explorer Options was called Folder Options prior to Windows 10.
- Search for “File Explorer Options” in Settings or look for it in the Control Panel.
- Click the View tab then de-select “Hide extensions for known file types.”
- Click OK to finish.
- You should now be able to see previously-hidden file extensions.
You can also make the changes in the View tab on the on the Windows Explorer ribbon:
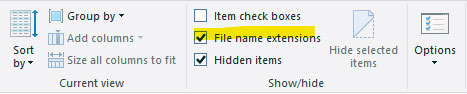
File name extensions on the folder's ribbon.
- Open a File Explorer window.
- Click the View tab then ensure that “File name extensions” is checked.
- You should now be able to see previously-hidden file extensions.
- This setting should remain until you disable it.
Unhiding File Extensions in Windows 11
- Open a File Explorer window.
- Click the View tab on the ribbon at the top.
- Hovering your mouse over “Show” then select “File Name Extensions” from the menu that appears.
- You should now be able to see previously-hidden file extensions.
See How to make Windows show file extensions for more illustrations and older versions of Windows.
Hardware Specifications
Your computer's specifications includes the version of Windows you're running, your hardware, Windows registration or activation status and product ID information.
Locating System Information
This information is available under System in the Control Panel. Depending upon what version of Windows you're viewing this on, you can choose one of these options:
- Windows Vista, 7 and 8 users can right-click on Computer then select Properties to show System.
- Alternatively, click on Start ⇒ Control Panel ⇒ System.
- Search for System.
- Windows 10 users can right-click on the Start Button then select System.
- The Windows 10 build is found in Settings ⇒ Update & Security ⇒ OS build info.
System Information Displayed
For example, it might show:
- Windows edition shows currently installed Windows version and service pack.
- System shows the processor, amount of installed RAM, system type (32- or 64 bit Operating System) and whether it has a pen or touch input.
- Computer name, domain and workgroup settings.
- Windows activation shows if Windows is activated and the Product ID (with the option to change the product key). There should also be a Genuine Microsoft Software image showing if Windows is activated.
The Windows Experience Index
Viewing System in Windows Vista, 7 and 8 also displays the Windows Experience Index. Learn more.
This information isn't automatically provided for Windows 8.1 and later.
Got RAM?
RAM is usually one of the least expensive upgrades to your system; sufficient amounts will make a world of difference to your computing experience.
- Windows 7 and earlier 32-bit systems will require at least 2 GB of RAM to run properly — 4 GB for 64-bit systems.
- 32-bit systems generally cannot recognize more than 2.5 GB of RAM. The usable amount over 2 GB varies depending upon the hardware and operating system.
While the "minimum requirements" might be less than shown above, a computer with the bare minimum will run Windows but not necessarily the programs you use (or it may be extremely unresponsive).
If your system is sluggish or you see a lot of drive activity (thrashing), adding more RAM may improve performance.
What If You Can't Upgrade?
At a certain point, upgrades no longer work (nor are cost-efficient) and you'll want to invest in a new computer. Don't try to save a few dollars by scrimping on the capability of your new computer. It will cost you more in the long run. Spend more now to get better performance and to allow for future expansion and upgrades.
If your needs are simple (email, web surfing and uncomplicated documents) you can consider running Linux. Not only are most Linux distributions free, but they will run on many older Windows machines and provide all the basics if your needs are simpler. Linux will continue to be supported in the current version or upgradable to future versions — all at no charge.
Searching for Drivers
You can search for missing or updated drivers using StartPage. The search query is passed onto Google without revealing your IP address and other private information. Learn more….
Be Specific
Typing in a phrase will help you to find what you're looking for (e.g., "HP color laserjet CP1215 Windows 10 drivers").
The more specific you are the more likely you are to find what you need. The search example above is more likely to return acceptable results than a “HP drivers” search query.
Warnings
Just because a search results in a listing for your drive it doesn't mean that you should follow that link.
- Avoid the ads and sponsored listings (usually differentiated with a background).
- Avoid generic “driver update” software and be wary of sites such as www.hpdrivers.net.
- Avoid sites where files are provided by users (files may be corrupted, include malware or otherwise harm your computer).
Look for links that point to the manufacturer's site (e.g., support.hp.com/ca-en/drivers for the HP example above).
Related Resources
On this site:
- Resources index
- Replacing Windows
- Windows 10
- Windows 8.1
- Windows services
- Windows support life-cycles
- Recovering Windows
- Windows backup
- Windows security
- Troubleshooting hardware
- The “Cloud”
- Is the PC desktop dead?
- Safely disposing of computers
Return to top
russharvey.bc.ca/resources/windowsbasics.html
Updated: November 1, 2023

